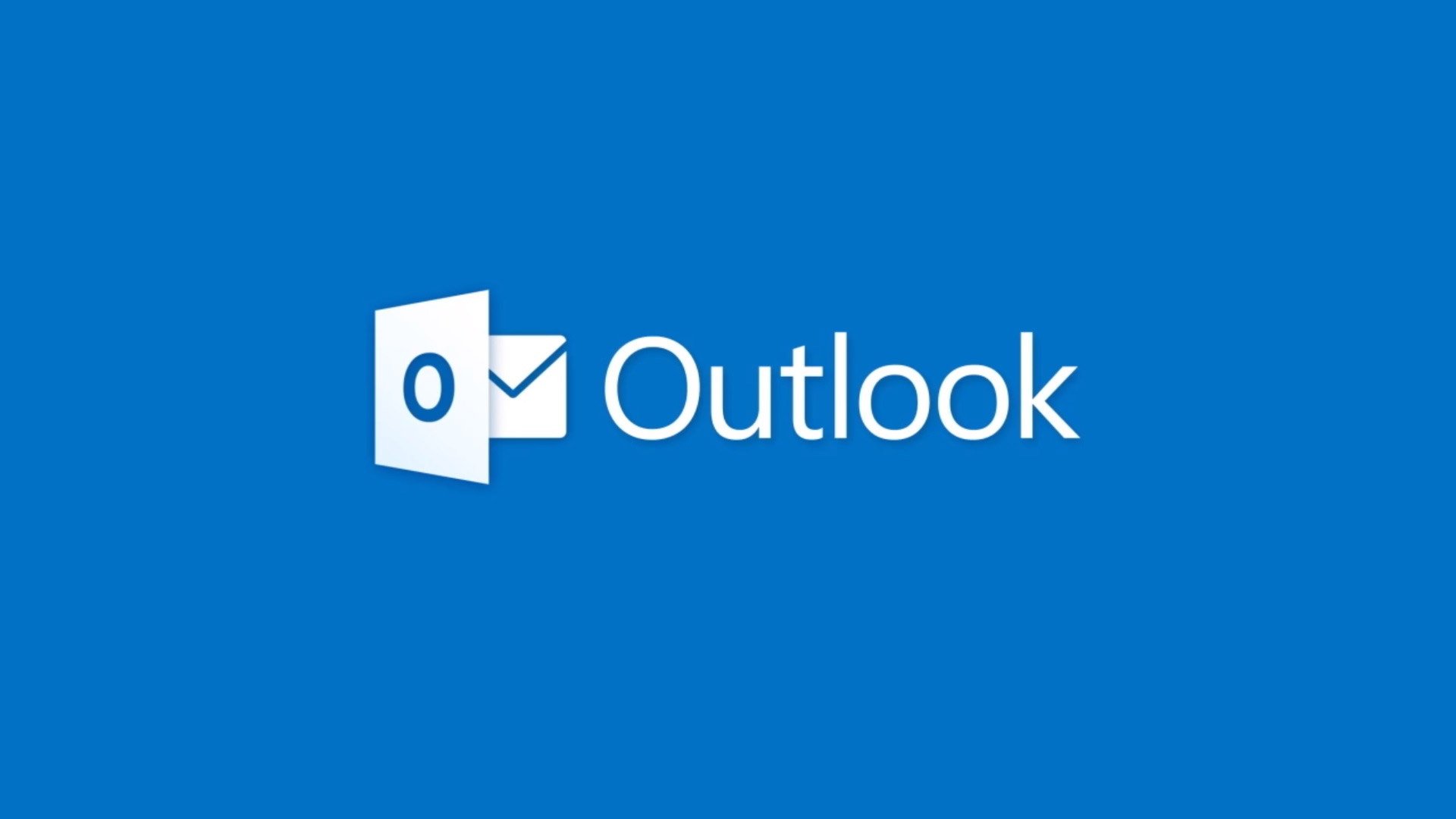Outlook – How to keep it Fast & Healthy
For most people Microsoft Outlook is one of the most important computer software programs that they use every day. If Outlook is slow or unstable it can be very frustrating and a serious drain on your productivity.
In the points below, I outline some simple things you can do to help keep Outlook fast and working well.
1. Reduce the size of your Outlook (PST) file.
Physical and Practical PST file Limits
In Outlook 2007, the maximum size of a PST file has been limited to 20GB. In Outlook 2010, 2013, 2016, 2019 and 2021 this limit has been set to 50GB. However, problems will start to appear after about 10 -15GB. You should be aware that files of 10GB are very large files and can take some time to be read from your hard disk OR network drive.
I recommend a file size of no more than about 12GB in size.
Keeping the PST data file small will help avoid issues like –
-
- Outlook starts very slowly and can take several minutes to be ready to use.
- You frequently get Outlook crashes or error messages.
- It takes a lot of time for Outlook to switch folders or to view email content.
- Outlook crashes or opens slowly, after it was minimized.
- Outlook doesn’t respond to your commands or it’s slow or erratic.
- Keep one or two years
Archive your data
Archive your data, keeping about 1 to 2 years of data in your current Outlook data file, archive older data to a separate PST if you do this yearly it will keep the size of your main or current data (PST) file small and you will still be able to find archived email if you need to.
Give the archive file a meaningful name.
When you run the archive, function make sure to give the archive file a name that indicates the content IE Outlook 2014.pst, that way you can easily identify the file if you need to access the data for the calendar year 2014. If you prefer to use financial years then you should label the archive something like “Outlook 2014 to Jun 2015.PST”
Also, I would recommend that you store all you archived PST files in the same location to ensure ease of access.
Compact your PST file.
After you have archived the data to a new file you will need to run a “compact” of your current data file. This will remove the archived data and clean up the current Outlook data file REDUCING its physical size on the drive. NOTE Deleted and Archived emails/items will be permanently deleted from the file being compacted.
- Deleted, permanently deleted and Gone
- Deleted items in Outlook first go into the deleted folder (trash or recycle bin) these items are still visible and can be retrieved.
- Permanently deleted items are items that have been deleted from the “deleted” folder. They are no longer visible but they still occupy space in the PST data file – they are simply marked as fully deleted. They can still be retrieved in some cases but not easily i.e. requires IT assistance and may not be successful in all cases.
- Gone when you run a compaction of the PST data file are they purged from the file. No way to retrieve other than a backup of the file prior to the compaction.
Set a folder to do not archive
If you have certain folder or items you don’t wish to have archived, you can mark these folders as “do not archive” that way Outlook will not include them when you run the archive function. Marking item/folders as “do not archive” varies between Outlook versions. However generally right click the folder and select properties from the pop up menu. In the properties windows that appears select the Auto-Archive tab then select “Do not archive”.
2. Reduce the number of emails per folders
Keep the number of emails in a folder to no more that one thousand at most with preferred size of 500 emails. This will make display of emails in the folder faster – each time you click on a folder Outlook has to access the data from each of the emails and display the summary details.
If you have more than 1,000 emails in one folder then it will take Outlook a while to review and then display the items. I recommend that you create sub-folders and move some of these emails into theses sub-folders. This will greatly improve the display speed and readability.
Use a tree like structure to file your emails i.e.
- Inbox
- Friends
- Tom
- Fred
- Peter
- Casual
- Friends
If a folder goes over the 500 limit then add sub folders and split emails by date or subject.
By keeping your Outlook file lean and clean and you will avoid many of the slowness and lost data issues that can cause problems and frustration with Outlook.